Pythonの開発環境を整えるため PythonをWindowsに落とし込む必要があります。
開発環境を整えるといっても、お使いのブラウザ(Chrome,IE,Firefox等)を操作できる方法でご紹介しますので、難しく考えないでくださいね。
下の画像まで今回の記事でいくことがゴールになります(*’ω’*)
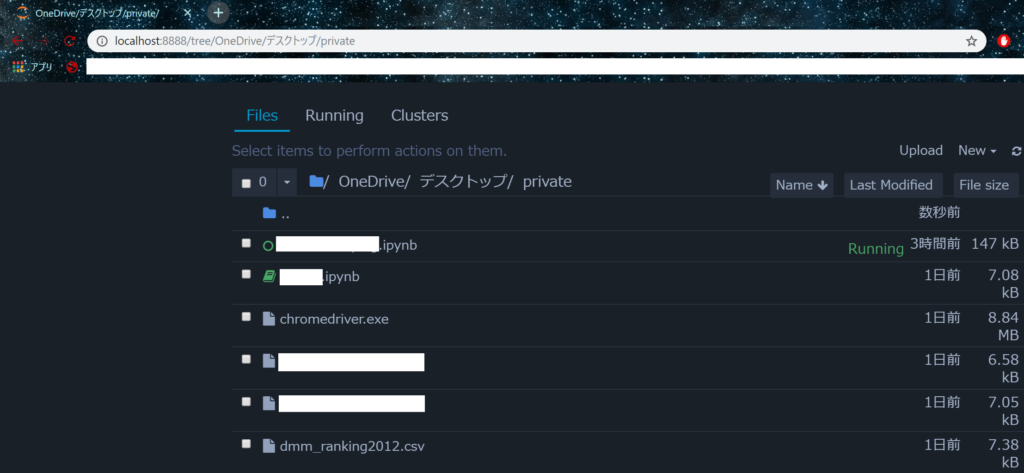
Anacondaとは?
通常、Pythonでコーディングしていく際には複雑に見える計算処理を簡略化するためにライブラリと言われる、英語でいう構文パッケージを使用します。
Anacondaは頻繁に使う構文パッケージも付属して落とし込むことができるので
今後を見据えてAnacondaをご紹介しています。
Anacondaをインストールする方法
まずは公式のダウンロードページへ行きます
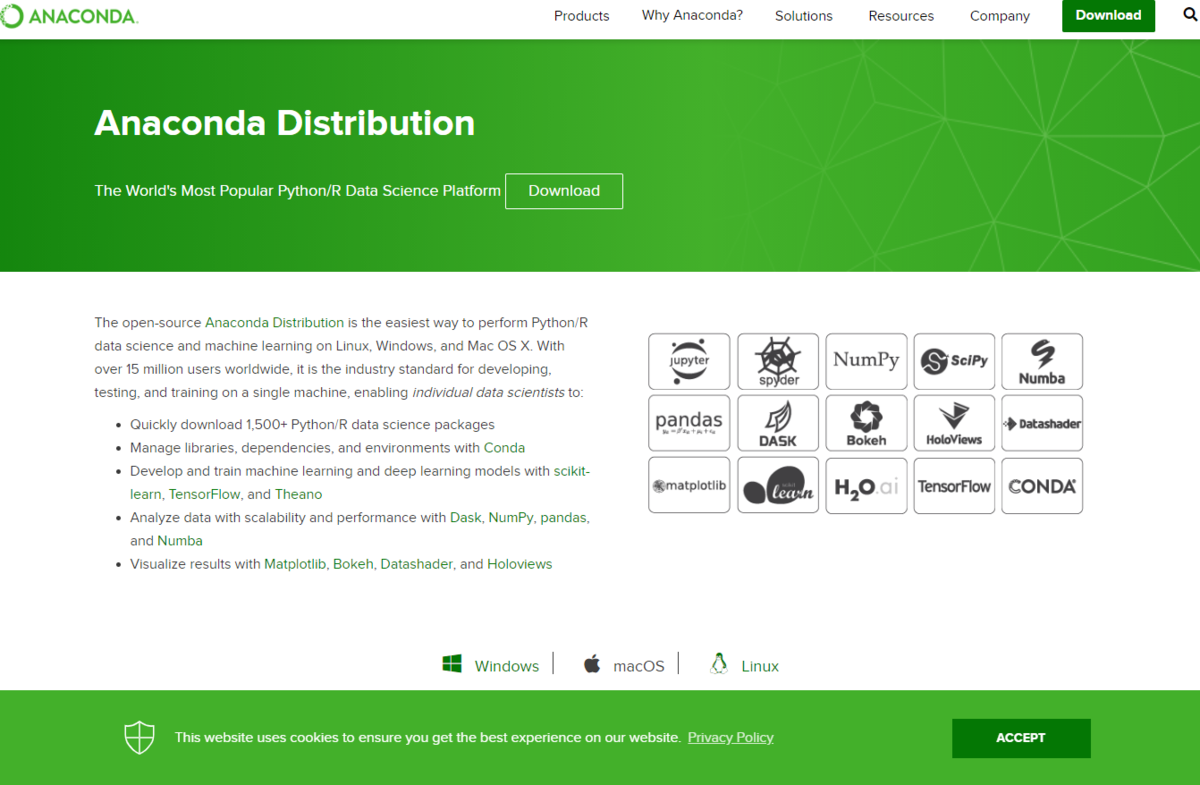
それぞれのOSによってページが異なるのでご注意ください。
今回はWindowsでやってみます。
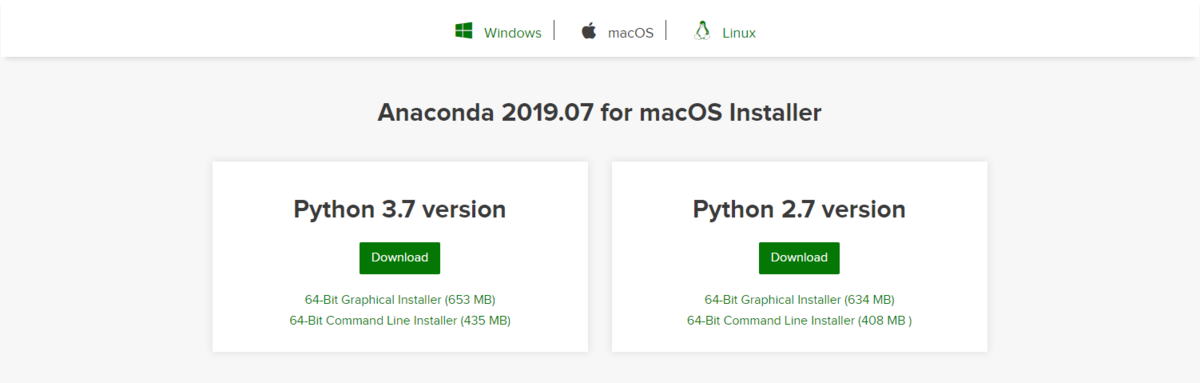
『Python3.7version』でダウンロードしていきます。
Python2.X系は今後サポートされなくなるとのことで、最新版で整えていきます。

およそ3分くらいでインストールが完了します。

※繰り返しますがOSに適したものになっているか確認して下さい。
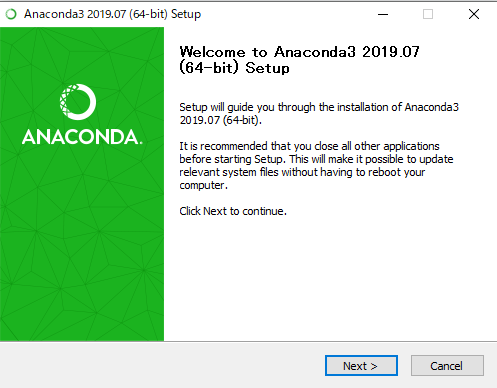
さてAnacondaを実装していきます!
上の画像にある『Next >』を押すと、下のような承認を求められます。
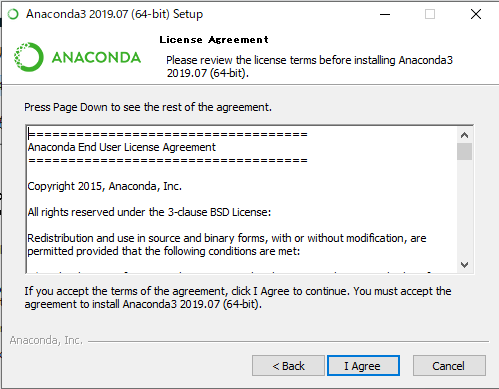
英語なので、時間はかかるかもしれませんが、お読みいただき問題が無ければ
『I Agree』を押して次のステップへ進みます。
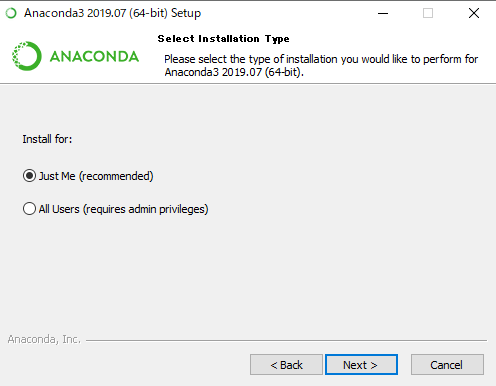
OSによってアカウントを分けている場合は下の『All users』になります。
ここでは多くの人は『Just Me(recommended)』で充分だと思います。
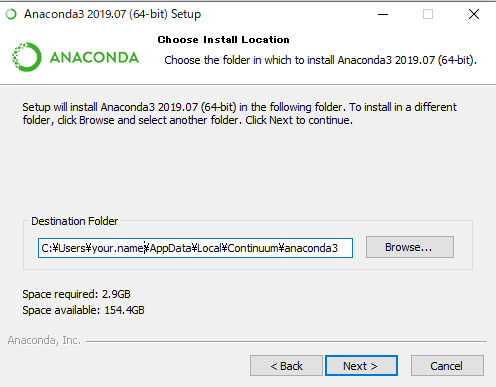
まぁ『Next >』で進んでいきます。
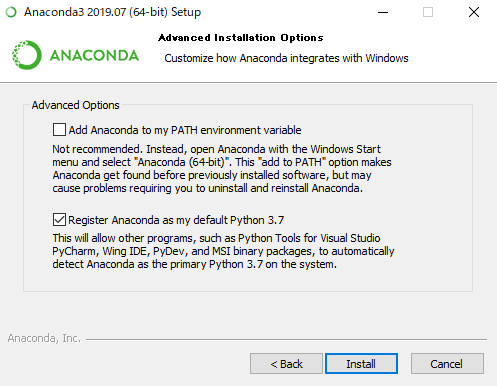
PythonをAnacondaで開いていくよってことです。
よく分からなければ『Register Anaconda as my default Python』でいいと思います。
2分くらい待てば…
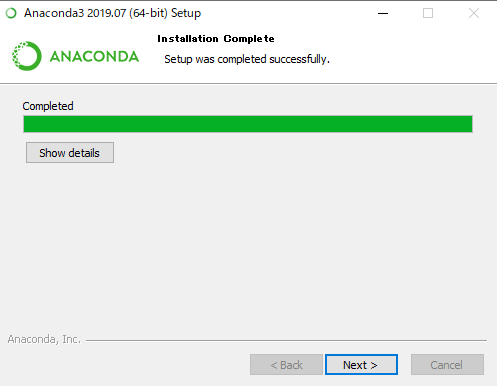
セットアップが終わると思います。
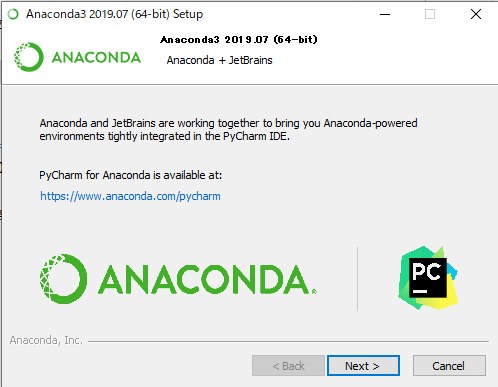
PyCharmでPython使ってみませんか~というアナウンスが表示されますが
今回はスルー(チェックボックスの2つを外)します。
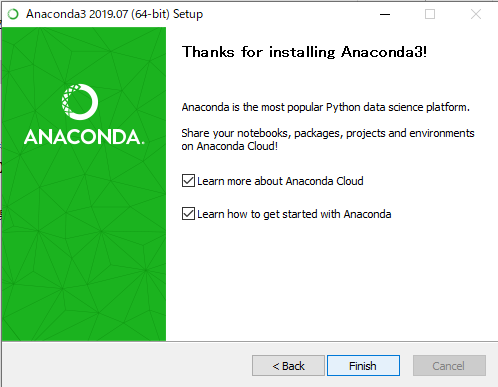
その後、ローカル検索で「Jupyter Notebook」を検索して起動します。
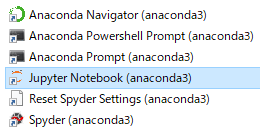
ダブルクリックして少し待つと、ブラウザが起動して「Jupyter Notebook」が使えるようになります。
お疲れ様でした!
次はJupyterNotebookでPythonを書いていきます
次は実際にPythonを書いていきます!







