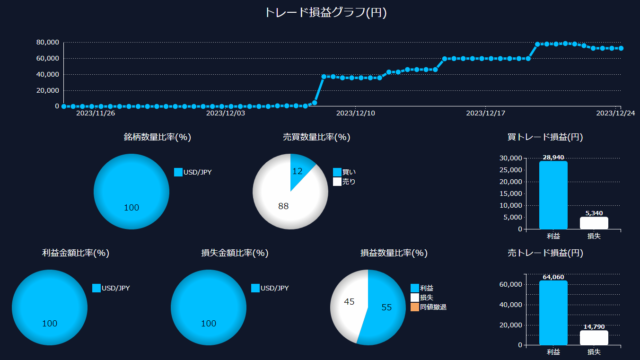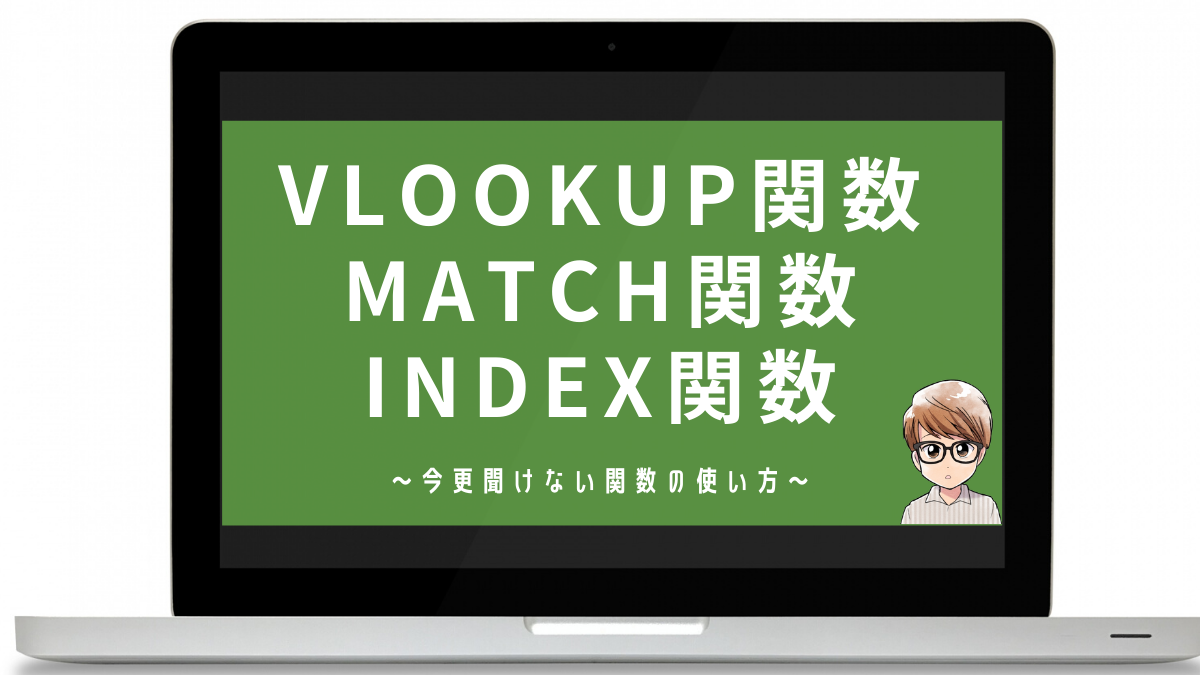iPad Pro で python をやろうと思うと「 Pythonista3 」が出てきます。
Pythonista3 は iOS で Python を扱おうとする場合は必須のアプリとされています。 ただ、
プログラミングの開発環境に有料ってどうなの?
と思った人も多いはず。
そこで今回の記事では、 iPad Pro において、無料の範囲でどこまでコーディングできるのか?をご紹介いたします。
今回は Google が提供している Google Colaboratory を使っていきます。
Google Colaboratory とは
環境構築が不要となるクラウド型の Python 開発環境です。
以前紹介した Jupyter Notebook をベースにしており Google の仮想マシン上で動きます。
必要なことは「 Google アカウントがあるかどうか」だけで、特段インストール等は不要です。
Gmail やスプレッドシートと同様の操作性で Python に触れられると考えてくれれば問題ないです。
前置きはさておき、実際にやってみましょう。
iPad Pro で Python をコーディングしてみる
まずは公式のページへアクセスします。
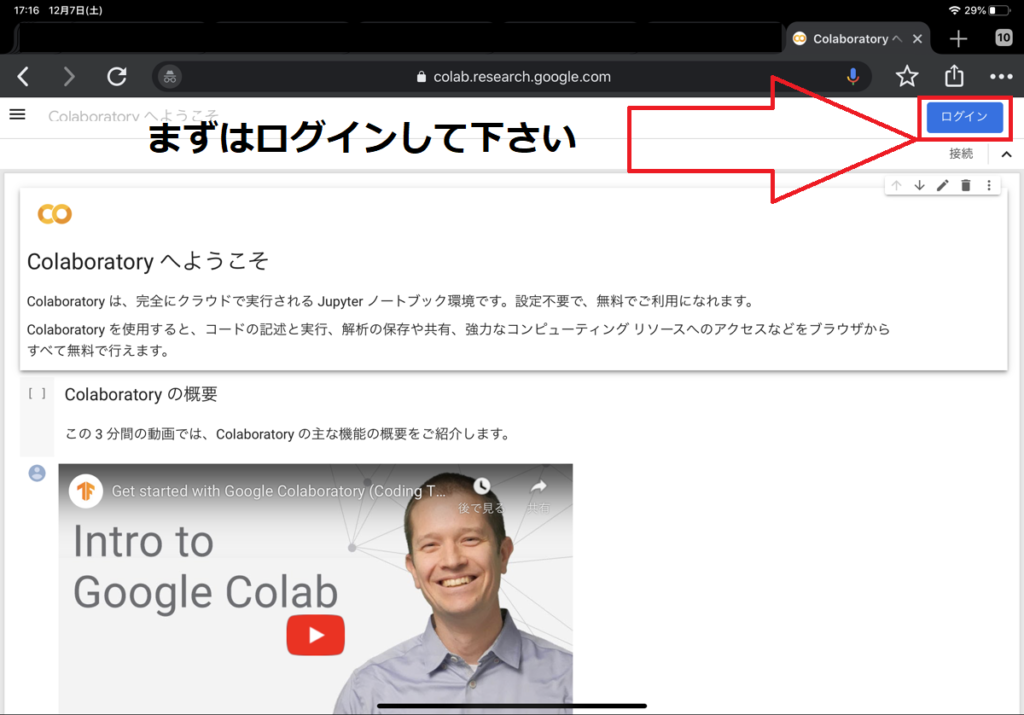
ログインボタンの下にある「接続」をクリックして準備完了です。
Colaboratory は Anaconda に比べるとセットアップが簡単なことが魅力です。
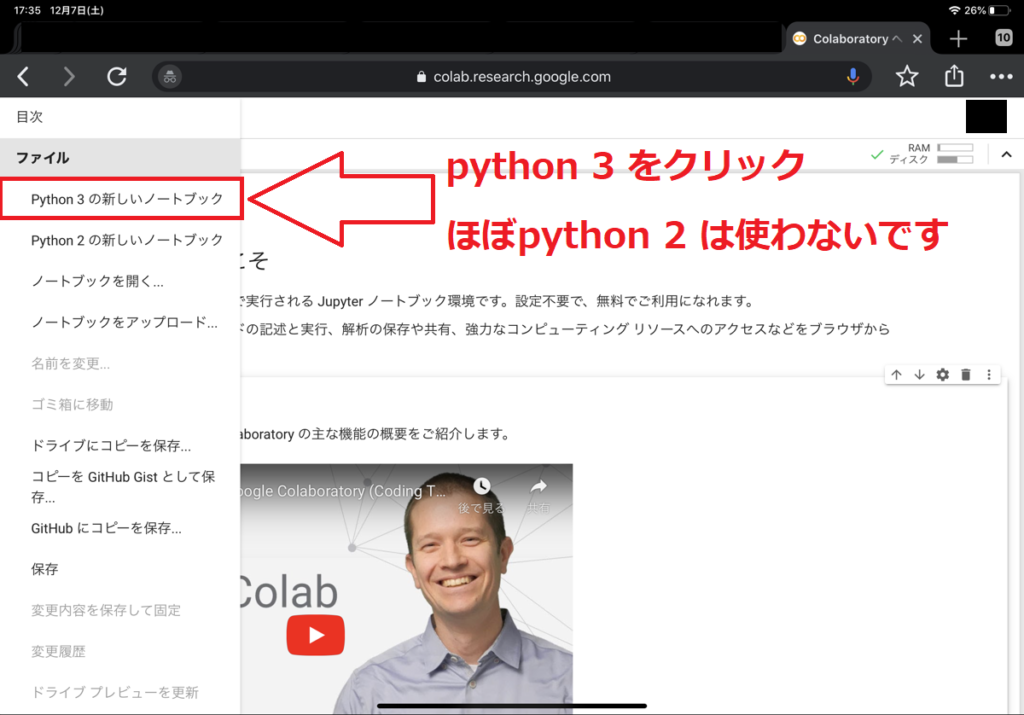
その後に「 python 3の新しいノートブック」をクリックして下さい。
Colaboratory は Jupyter Notebook をモデルにしており、普段は Anaconda を使っている人でも特段違和感なく始められることも素敵です。
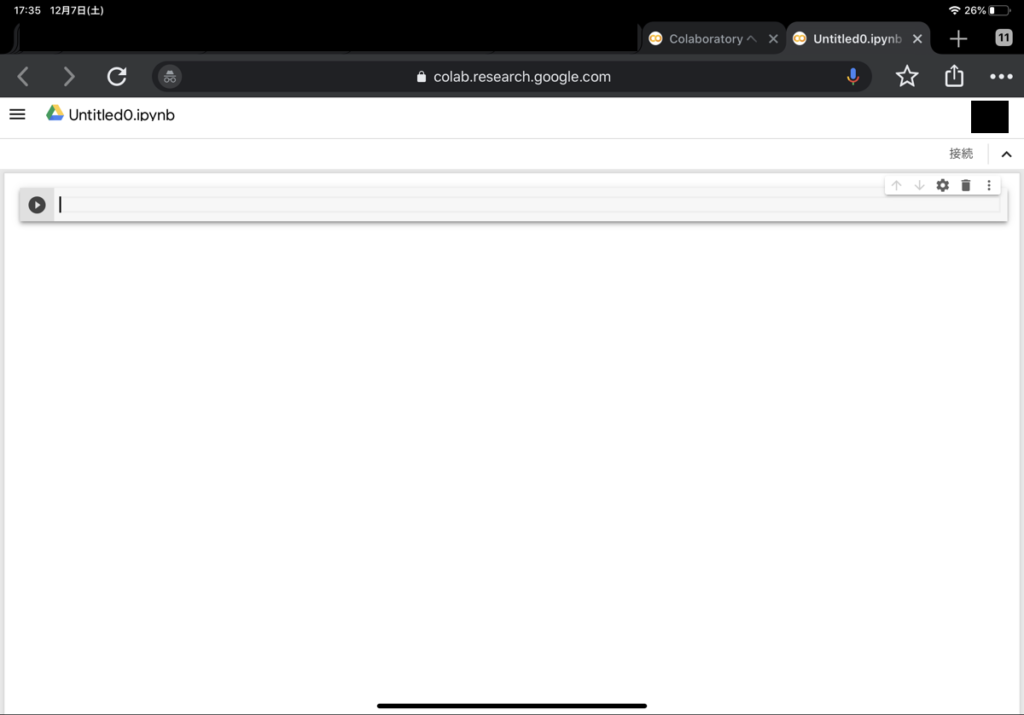
補足ですが、画像内の「 Untitled0.ipynb 」はデフォルトのファイル名です。
さて、実際にコーディングしてみましょう。
まずは簡単な出力から。
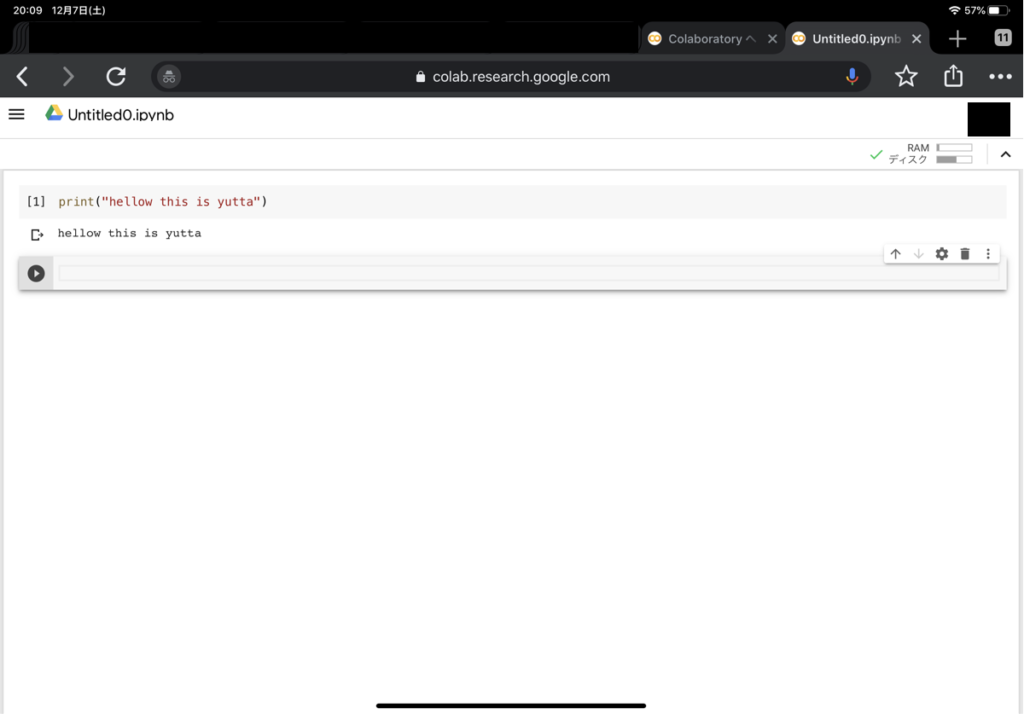
英語できないのがバレバレ(*’ω’*)
Smart Keyboard 上で「Shift+Enter」、あるいはタッチ画面で「 ▶ 」をクリックすると、セルが実行されます。
簡単な処理だったので、割とすぐに結果が反映されました。
Colaboratory 上で結果が反映されるので、コーディングしていて楽しいです。
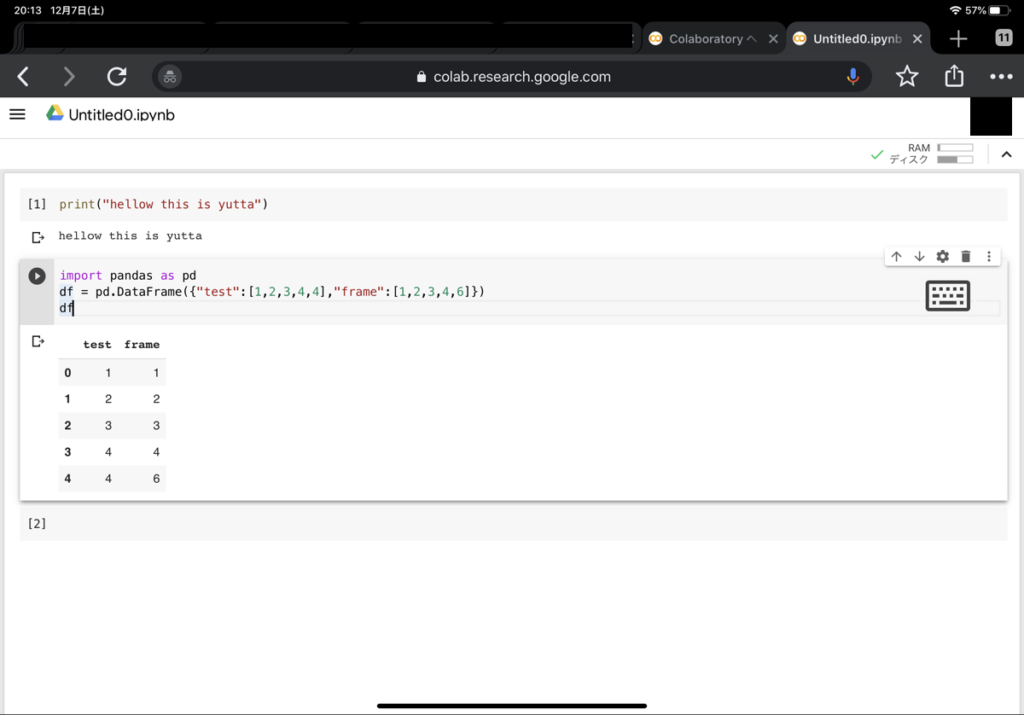
Google Drive 上にあるファイルの読み込みも可能です。
Google Colaboratory があれば、 iPad Pro でも Python が操作可能です。
iPad Pro でコーディングするならSmart Keyboard は必須
Colaboratory を使うせよ、 Pythonista3 を使うせよ、iPad Pro でコーディングする場合、キーボードは欲しいところです。
僕は iPad Pro に純正の Smart Keyboard を使っていますが、他のものでも問題ないと思います。
ちなみに キーボードがない場合のコーディング画面は
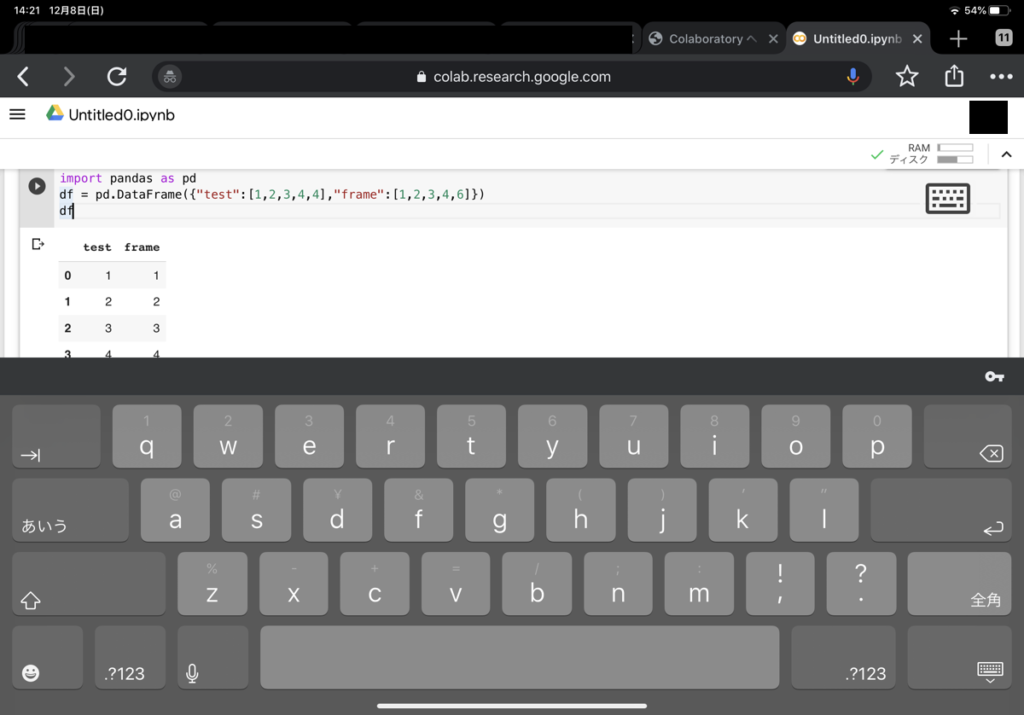
結構食い込んで表示されます。
こんな感じになります。
出力する画面が小さくなる上、タイピングし辛いです。
今回はこんな感じで、終わり!
<関連記事>
人気AV100本をPythonでスクレイピングして分かったこと
検索結果の100サイトを分析して分かった記事タイトルの決め方
Python使ってフォローワーの興味関心を可視化し分析する